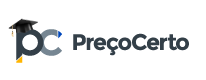Como precificar um produto usando a Preço Certo
Lucas Souza
Última atualização há 4 anos
Precificar um produto na plataforma da Preço Certo é bem simples e rápido.
Siga o passo a passo:
1. Na tela de produtos, clique no produto que deseja precificar:

Caso este produto não esteja precificado, ele aparecerá com o status "Precificado ❌":

Do contrário, ele aparecerá com o status "Precificado ✔️".
2. Ao clicar no item, essa tela irá abrir:

Onde as colunas:
- Dados básicos representam os dados cadastrais do produto;
- Dados de compra representam os dados da compra junto ao fornecedor e estocagem;
- Dados da venda representam os atributos ligados diretamente à venda;
- Exemplo:
- Preço de compra da mercadoria;
- Margem ou preço de venda desejado;
- Comissão do canal de venda;
- Outras taxas variáveis;
3. Note que os dados do produto que foram cadastrados em seu ERP, são iguais aos dados importados pela Preço Certo:


4. Na coluna Dados de compra, você precisa:
- Confirmar o custo da mercadoria - dado que é importado diretamente do ERP;
- Confirmar o tempo médio de pagamento ao fornecedor daquele produto - clique aqui para entender como configurar este dado;
- Confirmar ou preencher o tempo médio que o produto fica estocado;
Importante: Esses dados são importantes para entendermos a tomada ou geração de caixa deste produto.
5. Na coluna Dados de venda, você precisa:
- Definir o objetivo da precificação e os valores:
- Por margem - você define a margem de lucro que deseja na venda;
- Por preço - você fixa um preço de venda desejado;
- Confirmar o prazo de venda - dado que informa o tempo médio de recebimento do valor da venda;
- Confirmar se o valor do frete estava embutido no produto;
- Confirmar a comissão do canal da venda;
- Confirmar outros custos adicionais, como: adiantamento de recebíveis, comissão de vendedor, etc;
6. Após confirmar ou editar os campos solicitados, clique em calcular:

7. Feito isso, o seu produto está precificado e você terá visão das margens do mesmo na coluna ao lado:

Em caso de dúvidas com os cálculos, clique neste link para entender mais!
8. Clique em Fechar para voltar à tela de produtos e pronto!

9. Caso haja uma mudança no preço de venda, clique em Enviar para atualizar os seus preços no local onde o produto está cadastrado.

Neste exemplo, a origem da configuração do produto foi o Bling.